Checking Local Search Ranking Without Driving Around Town
Local search results can make a huge difference in customer traffic for small businesses. Google has kept a lot of ranking factors secret -- and local SEO experts spend a lot of time trying to crack the code.
Darren Shaw in Moz observes:
Proximity to searcher is the new #1 ranking factor in local search results today. For most local searches these days, proximity appears to be weighted more than links, website content, citations, and reviews in the local pack rankings. - Proximity to Searcher...
Checking search engine position and Map rankings can be challenging - especially when trying to evaluate mobile placement. Mobile map rankings are highly-dependent on location. This makes checking your map positions a challenge. Unfortunately, Google took away the ability to manually set your browser location when performing searches.
In an comprehensive evaluation of local search results last year, David DiGregorio and Andy Simpson learned that:
It's important to realize that to emulate local results from a specific location, you actually have to go out and do it yourself: go to the location, perform the search, record the data, and then analyze the results. Using a local search tool won’t be 100 percent accurate (or what you’re looking for), because these tools emulate a search conducted from the city center as opposed to an exact location within that city that you are targeting. This means that the tools give a different result than what is seen by a searcher who is actually standing on location. - Search Location Drastically Affects Local Rankings
I've done a lot of driving myself doing SERP research. So are there any alternatives driving around town with your mobile browser in incognito mode and taking screen shots? Yes! Here is a gas-saving alternative I now use to cut down travel time and allow me to test in different cities.
Ready for a test drive?
Location Testing With Chrome Desktop Browser Plugins
I’m using Chrome on Windows 10 with both a particular set of settings and some plugins. First, here are the plugins:
- User-Agent Switcher for Google Chrome: Extension Link
- Manual Geolocation: Extension Link
Next, I’m going to just use incognito (private) browsing mode, right? Wrong. Private mode does NOT hide your identity from the world. It hides your browser session from your computer. You do start out with no cookies, so services that use cookies for tracking won’t follow you into incognito mode.
But there are still a whole lot of factors Google is going to use to determine your location that a browser’s private mode doesn’t hide. Google uses your IP address, mobile carrier's proxy server, publicly broadcast Bluetooth signal, and Google's cell ID (cell tower) location database. All of this is provided to Google even in incognito mode.
Beyond Incognito
The plugins allow me to force Google to use what appears to be a GPS-derived latitude and longitude rather than my current location data. I use User-Agent Switcher to convert the desktop to a mobile browser. I use Manual Geolocation to change where Google Search and Maps thinks I am. I set both of these extensions permissions so that they are available in icognito.
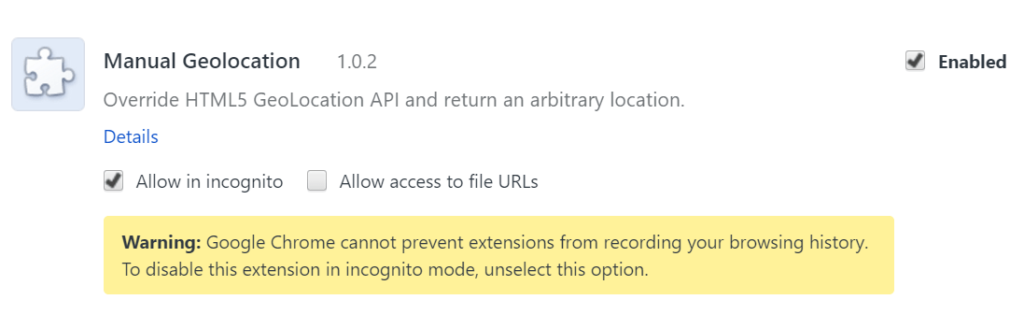
Next, I need to go to Google's Opt Out settings at www.google.com/history/optout. Even in a private mode, Google will attempt to personalize searches based on previous searches during the current session. If you open Chrome in incognito mode and start searching, Google will start collecting data about your searches immediately. By selecting “Signed-out search activity is off” you tell Google not to personalize searches based on past searches in the session. Now each search will be a fresh search to Google.
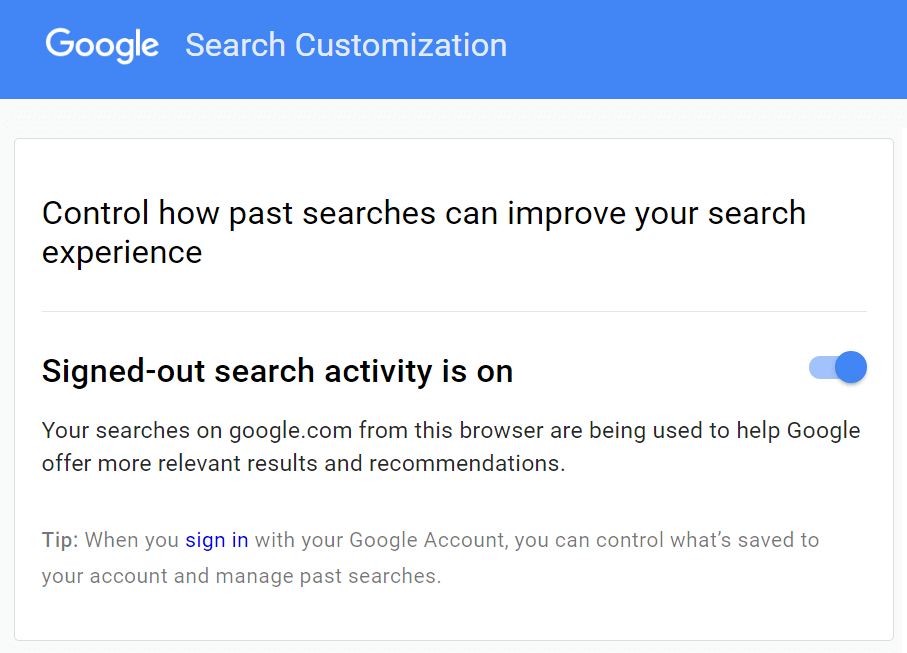
Ready To Go On A Virtual Trip?
Now we are ready to do some virtual driving around town. Drill down to a location in Google Maps. Your target latitude and longitude will be visible in the URL and on the Map:
@40.3107966,-75.1234242
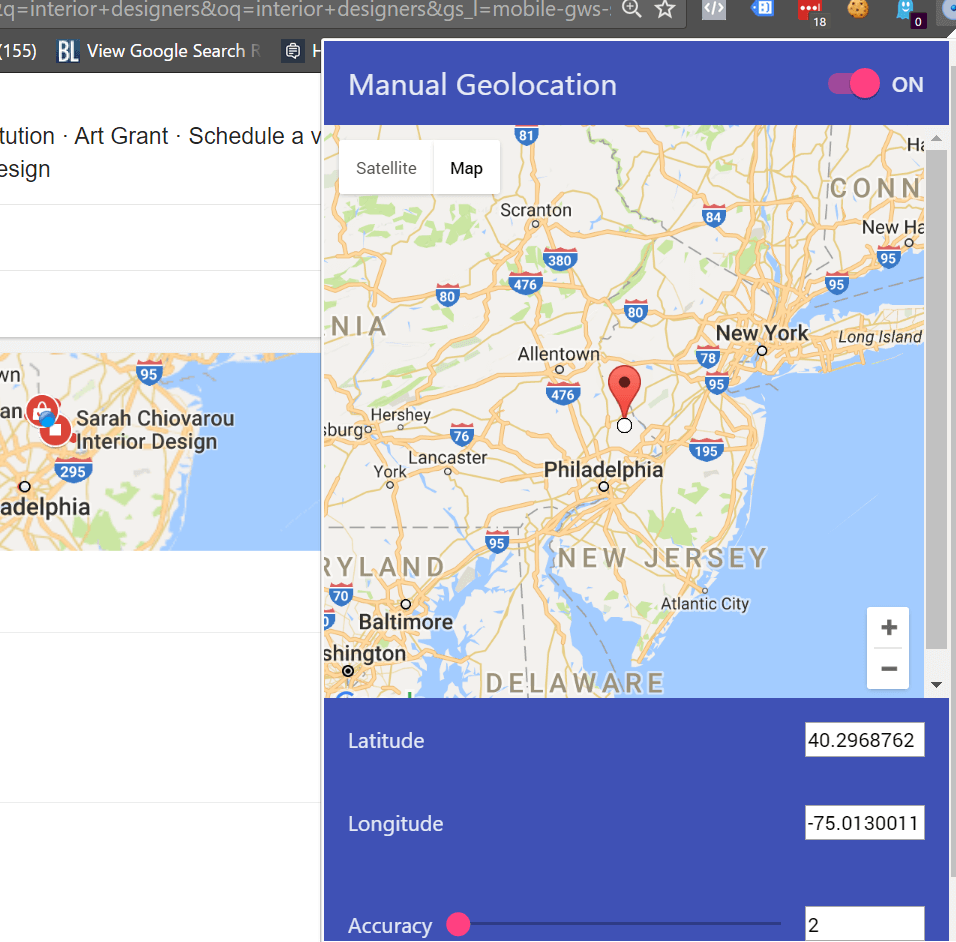
Enter these values in the Manual Geolocation extension with an accuracy of 1, switch your browser to Chrome on Android, and head to www.google.com! If you’ve done your job, your location shown at the at the bottom of the screen should now be your virtual location. If you are still stuck in your office, click on “Use precise location” to get to your target.
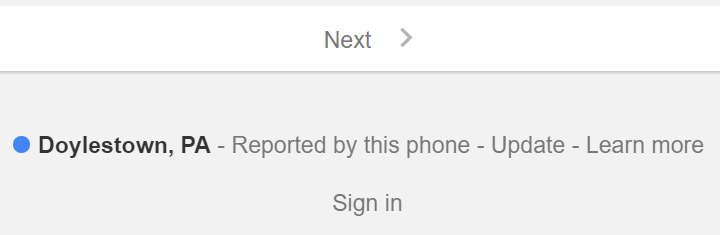
Perform your search, take your screen shots, and get ready to move on to the next location.
To drive to your next location, enter your new latitude and longitude in the Manual Geolocation extension and close. Sometimes Google extensions can be a bit finicky, so I usually re-enter www.google.com and go to the new search screen rather than scroll to the bottom and click on the “Update” option to change locations. After the location changes on the page, I redo the search query from your new virtual location.
Whenever I am doing multiple locations within the same city, I will change to a lat-long outside the area before moving on to my second location to make sure the location has updated.
I hope these suggestions help you to test your map location search results without driving all over town. I'd be interested in how well this technique works for you !
Great write up, thanks. I’ve been using the Chrome Developer Tools to set a custom location when I need it, but that hasn’t been perfect. Your method seems to work better in my brief test, though it is a lot more tedious. But if you want to get an accurate picture of what an actual user sees, that’s what it takes.